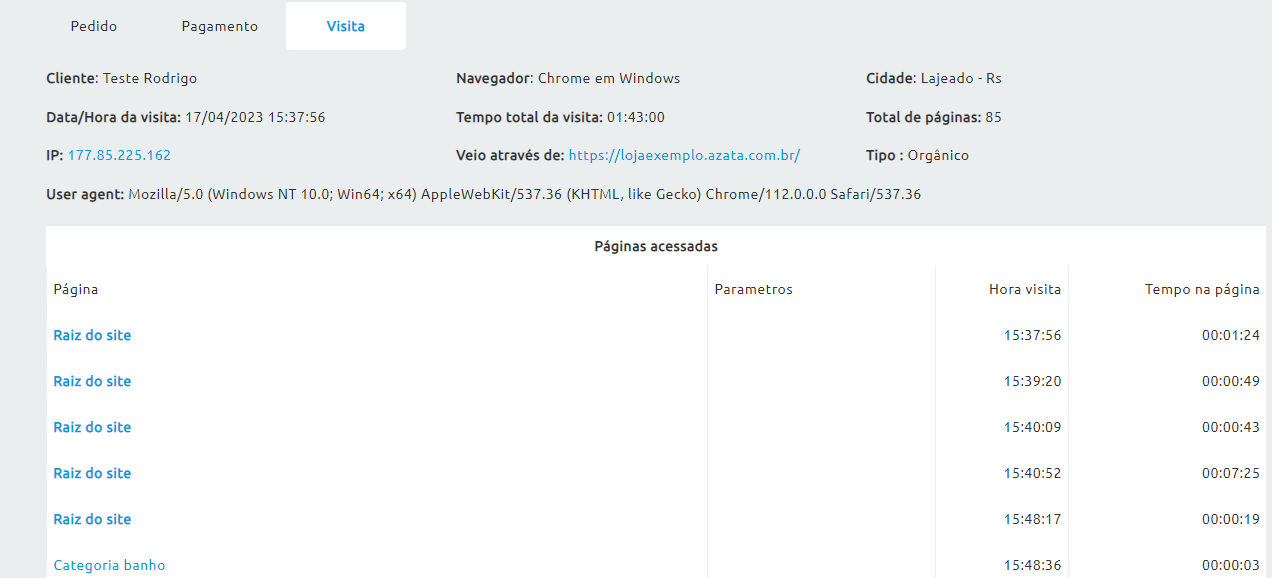Funcionalidade do sistema que permite o cadastro, controle e registro dos clientes dentro do sistema. Ao acessar essa seção, pela listagem do menu, você é direcionado para a tela de listagem de clientes, na qual é apresentado uma listagem de todos os clientes (ativos e que realizaram cadastro), bem como alguns filtros que facilitam a prospecção e o real engajamento de um cliente.


Tipos de Relacionamento
Os itens da imagem abaixo retornam na tela o número real de Clientes Ativos, ou seja, clientes que efetuaram alguma compra. As Leads, que se caracteriza pelos clientes que efetuaram o cadastro na plataforma, mas nunca compraram. Os Contatos, que são os contatos salvos pelo usuário do sistema. E os Clientes Inativos, que representam os clientes inativados pelo usuário dentro do sistema. Ao interagir com os itens (clique com o mouse ou pressionando na tela do celular), a tela de listagem é atualizada trazendo os principais dados dos clientes.
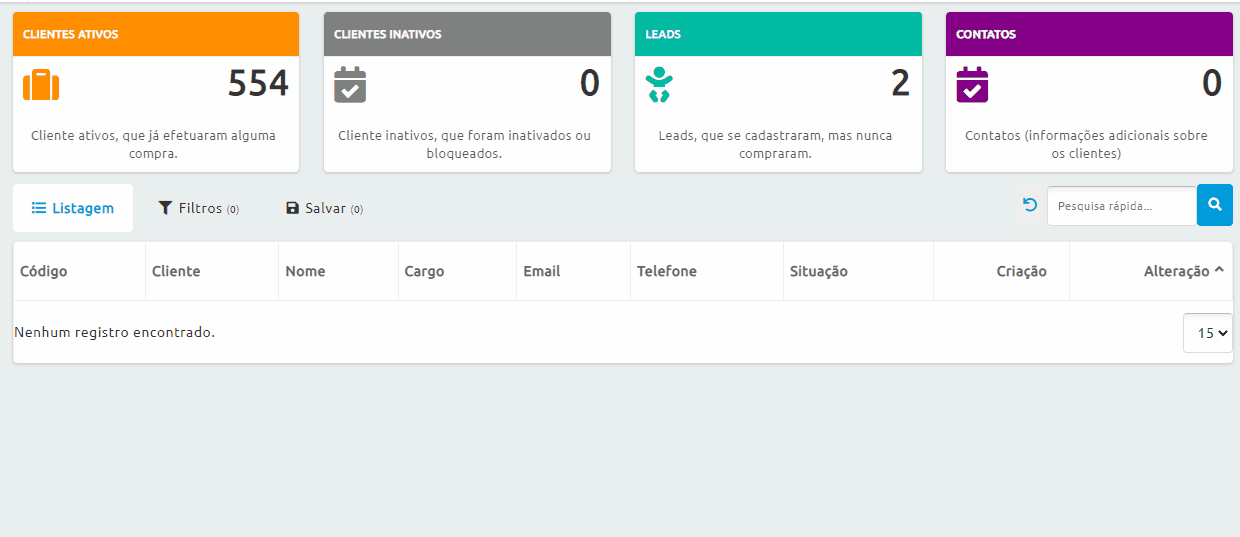
Adicionando Novos Clientes
Ao clicar no botão Adicionar Cliente uma nova tela é aberta, na qual os dados do cliente devem ser inseridos. Como prioritário estão os itens Nome/Razão social e Situação. Alguns itens estão com o sinal de interrogação (?) na parte superior do campo, quando clicado traz informações do que deve ser preenchido. Atentar para o campo CPF/CNPJ pois é feita a conferência no Sefaz.

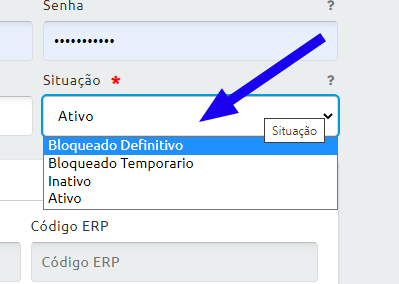 Situação do Cliente: O item obrigatório Situação vem por padrão marcado como Ativo, dando ao cliente acesso ao e-commerce. Caso queira remover esse acesso basta colocar como inativo. Os demais status servem para organização do usuário.
Situação do Cliente: O item obrigatório Situação vem por padrão marcado como Ativo, dando ao cliente acesso ao e-commerce. Caso queira remover esse acesso basta colocar como inativo. Os demais status servem para organização do usuário.
E-mail Principal: Toda comunicação para com o cliente é enviada através desse e-mail, e pode ser utilizado para fazer login no e-commerce.
Senha: É a senha definida pelo usuário para acessar o e-commerce. Também pode ser criada (alterada) essa senha no e-commerce e enviar a senha de acesso para o cliente. Na tela não fica visível a senha do usuário, caso seu cliente não consiga recuperar a senha, apague o campo e coloque uma nova senha.
Mais Detalhes: Logo abaixo dos campos para preenchimento dos dados do cliente, fica a seção Mais Detalhes. Por padrão ela vem recolhida, devendo ser clicada para ser expandida. Não há itens obrigatórios para salvamento do registro, mas também requerem atenção.

Itens Pré-fixados
Os campos Perfil de Cliente, Vendedor, Forma de Pagamento e Prazo de Pagamento, podem ser definidos antes do registro do cliente. Porém, se ainda não foi definido, as específicas telas podem ser acessadas clicando no ícone do lápis, que fica no início de cada campo. Ele abrirá um popup na tela no qual será possível gravar suas preferências em cada campo, e os selecionando logo em seguida.

Gravando Cliente
Após o registro dos dados do cliente é só clicar no botão Gravar Cliente, posicionado no topo a direita da tela, na cor azul. Todas as vezes que uma alteração for feita, para salvar a alteração deve-se clicar nesse botão.

Adicionar Endereço
Nesta seção podem ser criados múltiplos endereços, que serão vinculados ao cliente. Uma lista dos endereços salvos aparecerá ao expandir a seção. Ao clicar em Adicionar Endereço um popup será aberto para registrar os dados. Atentar para os itens obrigatórios Tipo e Situação, que referem-se respectivamente ao tipo de endereço, se é padrão ou de entrega, e se o endereço está ativo.
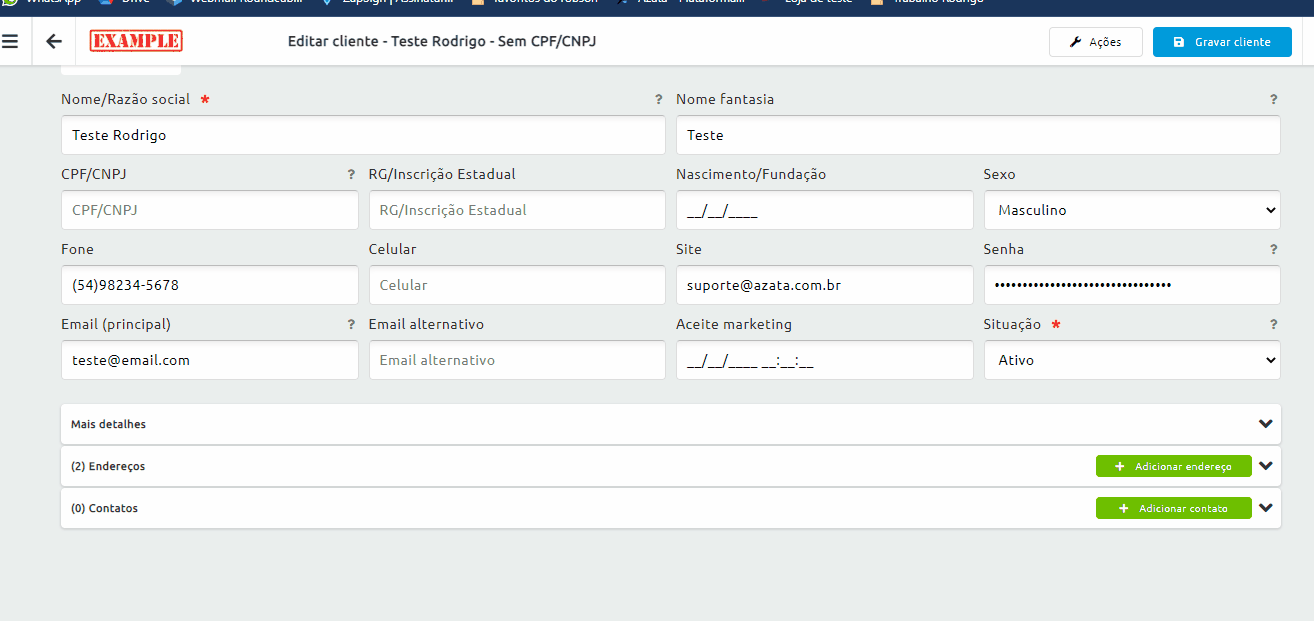
Adicionar Contato
Nesta seção podem ser adicionados os contatos que serão vinculados ao cliente. Uma lista dos contatos salvos aparecerá ao expandir a seção. Ao clicar em Adicionar Contato um popup será aberto para registrar os dados.
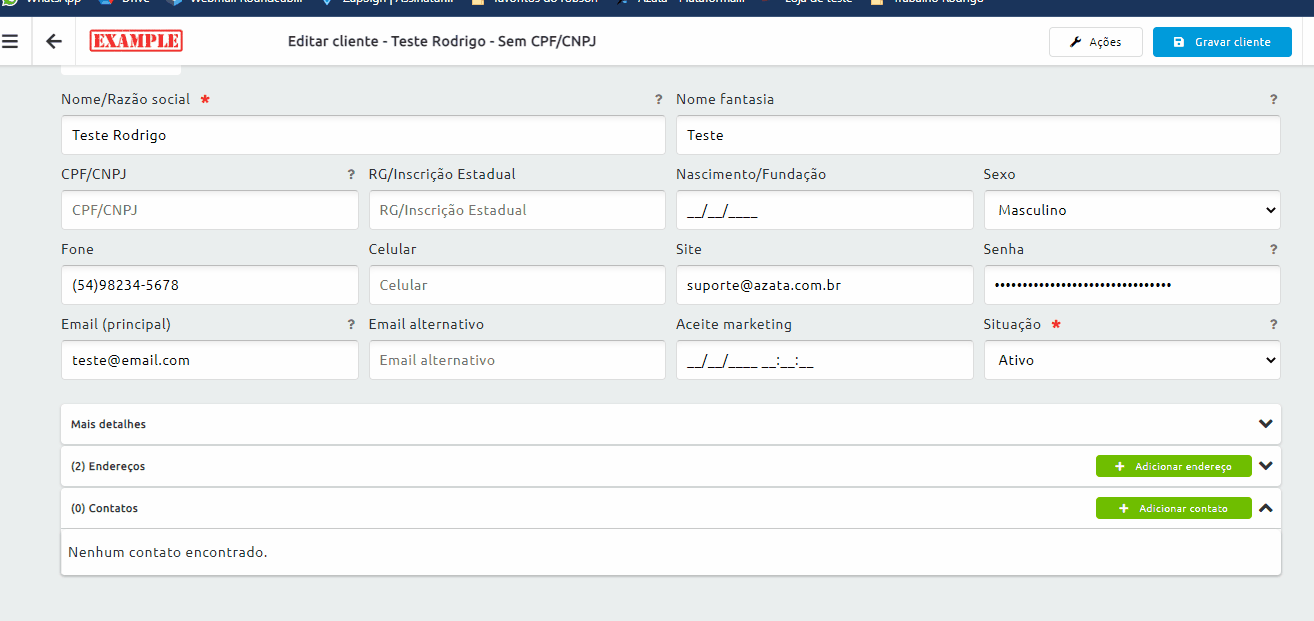
Controle e Registro dos Dados do Cliente

Aba Pedidos
Na aba Pedidos constam informações dos pedidos feitos pelo cliente. Tais como:
-
Tipo de pedido: Podendo ser um pedido, orçamento, devolução ou recibo de pagamento.
-
Quantidade dos itens pedidos: Quantos itens foram feitos no pedido.
-
Valor Total: Valor discriminado por item com a soma total no final da tabela.
-
Situação: Traz a situação atual do pedido, em que etapa ele se encontra.
-
Criação: Traz a data e horário da criação do pedido.

Editando o Pedido
Clicando no ícone do carrinho de compras, uma tela popup é aberta e você pode editar os detalhes do pedido. Os dois itens obrigatórios (ressaltados pelo asterisco vermelho ao final do título do campo)
devem estar preenchidos para gravar alterações no pedido. A maioria dos campos são pré-configurados pelo usuário para seleção posterior.

Tipos de Pedido
Configurável no menu Tipos de Pedidos, localizado no menu lateral do sistema, este campo tem como finalidade exprimir o que o cliente deseja no pedido.

Situação do Pedido
Este campo refere-se ao momento atual do pedido, em que estado ele se encontra. Podendo ser alterado manualmente pelo usuário (não pelo cliente).

Aba Pagamento
Nesta aba encontramos as informações de pagamento, tais como o link para o reenvio do boleto de pagamento, código de pagamento, código de barras. No canto inferior esquerdo localiza-se o botão de download das informações do pedido, podendo ser escolhido o formato do documento.
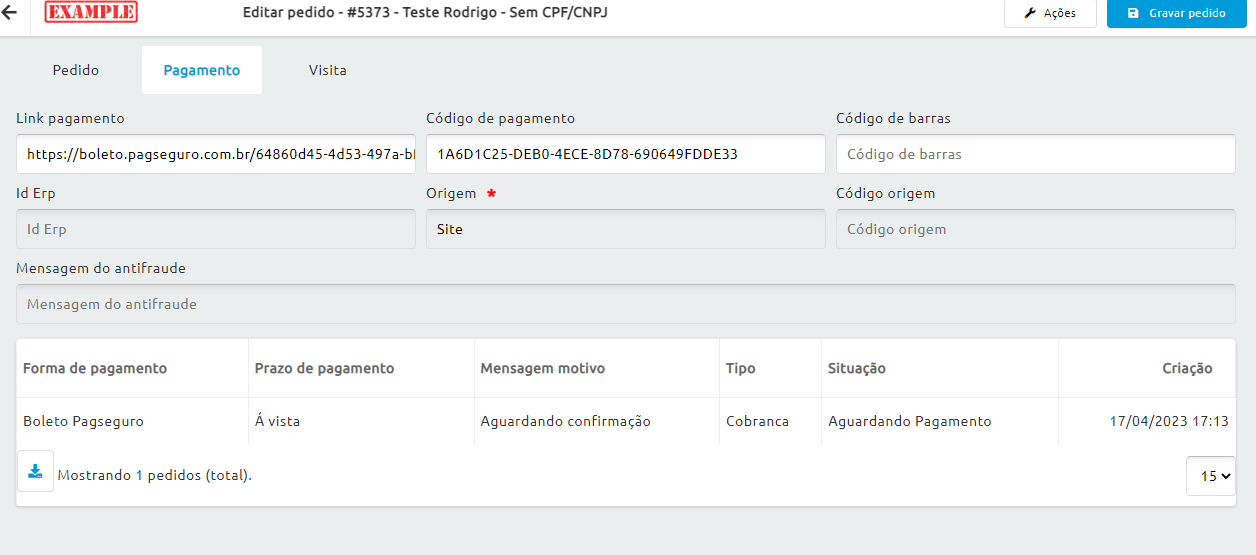
Aba Visita
Esta aba traz as informações do cliente que efetuou o pedido, bem como as páginas do site visitadas.